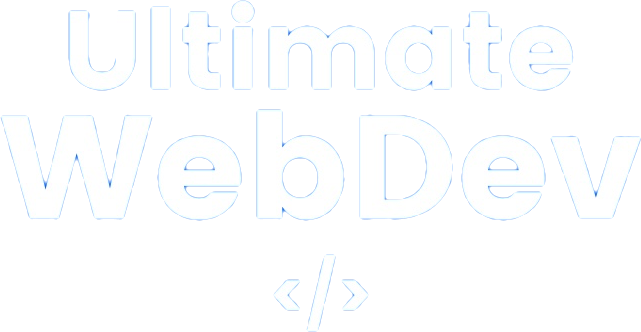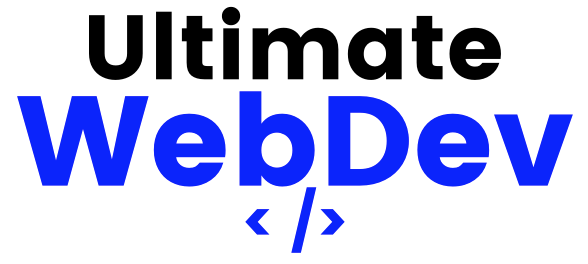As a web developer, having the right tools at your disposal is crucial for creating, debugging, and optimizing web applications. Among these tools, Chrome DevTools stands out as a powerful and versatile resource. Whether you’re a seasoned developer or just starting your journey, this comprehensive guide will help you unlock the full potential of Chrome DevTools. We’ll explore its features, functionality, and how it can empower you to build better websites.
1. Introduction to Chrome DevTools
Chrome DevTools is a set of web development and debugging tools built directly into the Google Chrome browser. It provides developers with an extensive suite of features to inspect, debug, and optimize web pages. To access DevTools, simply right-click on a web page element and select “Inspect” or press Ctrl + Shift + I (or Cmd + Option + I on macOS) to open the DevTools panel.
2. Elements Panel: Inspect and Edit HTML/CSS
The Elements panel is where you inspect and manipulate the Document Object Model (DOM) of a web page. Here’s what you can do:
- Inspect Elements: Hover over elements in the DOM to highlight them in the viewport. Clicking on an element reveals its HTML structure and CSS styles.
- Edit HTML and CSS: You can make real-time edits to the HTML and CSS of a page. This feature is incredibly useful for testing changes before implementing them in your code.
- Navigate the DOM: Use the DOM tree to explore the hierarchy of elements on a page. Right-click to add, delete, or modify elements.
3. Console: Debug JavaScript and Log Output
The Console panel is where you interact with JavaScript and log messages. Here’s how it helps with debugging:
- Execute JavaScript: You can run JavaScript commands directly in the console, making it a handy playground for testing code snippets and debugging issues.
- Log Output: Use
console.log(),console.warn(),console.error(), and other methods to log information, warnings, and errors from your code. - Debugging: Set breakpoints in your JavaScript code and step through it line by line to identify and fix issues.
4. Sources Panel: Debugging JavaScript
The Sources panel is dedicated to JavaScript debugging and includes several powerful features:
- Debugger: Set breakpoints, inspect variables, and step through your JavaScript code. You can also blackbox specific scripts to exclude them from debugging.
- Watch Expressions: Monitor the values of specific variables or expressions during debugging sessions.
- Call Stack: Visualize the function call hierarchy, making it easier to trace the flow of your code.
- Event Listener Breakpoints: Pause execution when specific events occur, such as DOM mutations or XHR requests.
5. Network Panel: Optimize Resource Loading
The Network panel provides insights into the loading performance of your web page:
- Requests: Monitor all HTTP requests made by the page, including resources like images, scripts, and stylesheets.
- Timing Information: View detailed timing information for each request, helping you identify bottlenecks in page loading.
- Throttling: Simulate different network conditions (e.g., slow 3G, offline) to test how your site behaves in adverse conditions.
6. Performance Panel: Analyze Page Performance
The Performance panel helps you analyze your web page’s performance:
- Recording: Start a recording to capture performance data while interacting with your site.
- Frames: Visualize the rendering process and identify areas where your site can be optimized.
- CPU and Memory: Analyze CPU and memory usage, helping you identify performance bottlenecks.
- Audits: Run Lighthouse audits to get suggestions for improving performance, accessibility, and SEO.
7. Application Panel: Work with Service Workers and Storage
The Application panel is essential for working with web app-specific features:
- Service Workers: Register and debug service workers for offline capabilities and background tasks.
- Manifest: Inspect and test your web app’s manifest file for progressive web app (PWA) features.
- Storage: Manage cookies, local storage, indexedDB, and other client-side storage mechanisms.
8. Security Panel: Ensure Secure Connections
The Security panel helps you secure your web applications:
- Security Overview: Get an overview of the security status of your site, including HTTPS status and insecure resources.
- Certificate Information: Inspect the SSL/TLS certificate for your site.
- Mixed Content: Identify and resolve mixed content issues that can compromise security.
9. Audits Panel: Improve Site Quality
The Audits panel allows you to perform comprehensive audits on your web pages:
- Categories: Run audits in categories such as performance, accessibility, best practices, and SEO.
- Audit Configurations: Customize audit settings and profiles to meet your specific requirements.
- Reports: Review detailed reports with recommendations for improving your site.
10. Device Mode: Test Responsive Design
The Device Mode tool lets you simulate how your site looks and behaves on various devices and screen sizes:
- Viewport and Device Emulation: Adjust the viewport size and emulate different devices to test responsive design.
- Throttling: Simulate different network conditions and CPU performance to optimize for mobile users.
- Geolocation and Sensors: Test location-based features and sensors like the accelerometer and gyroscope.
11. Remote Debugging: Debug on Mobile Devices
Chrome DevTools extends its debugging capabilities to mobile devices. You can connect your smartphone or tablet to your development machine and debug mobile web applications in real time.
12. Customization and Settings
Chrome DevTools is highly customizable. You can:
- Docking and Undocking: Move DevTools panels around, or detach them from the browser window.
- Shortcuts: Configure keyboard shortcuts for quick access to DevTools features.
- Preferences: Customize DevTools behavior, appearance, and experimental features in the settings.
Conclusion: Your Web Development Swiss Army Knife
Chrome DevTools is an invaluable companion for web developers. It empowers you to inspect, debug, and optimize your web applications with ease. Whether you’re diagnosing JavaScript errors, fine-tuning performance, or ensuring a seamless user experience, DevTools provides the tools you need. By mastering these DevTools features, you’ll become a more efficient and effective web developer, capable of delivering exceptional web experiences to users worldwide.