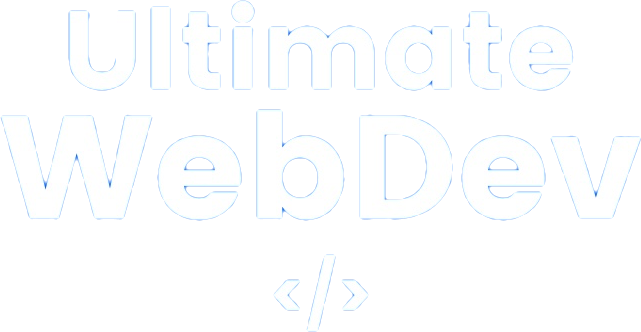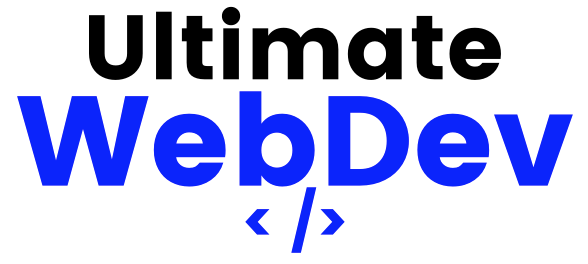Bootstrap Images
Visual content, including images, plays a pivotal role in web design, enhancing the aesthetics and user experience of a website or web application. Bootstrap, a widely-used front-end framework, offers a range of features for effectively incorporating and styling images in your web projects.
Understanding Bootstrap Images
Image Basics
Bootstrap provides several classes to control the display, size, and alignment of images. These classes are designed to simplify the process of adding and styling images, ensuring they integrate seamlessly with your layout.
Here are some common Bootstrap image classes:
img-fluid: This class ensures that an image scales appropriately with its parent container, making it responsive and adaptable to different screen sizes.rounded: Adds rounded corners to the image, creating a softer and more visually appealing appearance.circle: Renders the image as a circular element, commonly used for profile pictures or icons.thumbnail: Applies a bordered style to the image, often used for image galleries or collections.
Responsive Images
One of Bootstrap’s key strengths is its ability to create responsive designs. By applying the img-fluid class to your images, you ensure they automatically adjust their size and layout to fit various screen widths, from large desktop monitors to mobile devices.
<img src="your-image.jpg" alt="Your Image" class="img-fluid">
Image Alignment
Bootstrap provides classes for aligning images within their parent containers. You can use classes like float-start and float-end to align images to the left and right, respectively, of their containing elements.
<img src="your-image.jpg" alt="Left-aligned Image" class="float-start">
<img src="another-image.jpg" alt="Right-aligned Image" class="float-end">
Customizing Bootstrap Images
Thumbnail Grids
Bootstrap offers a straightforward way to create image galleries or grids using the figure and figcaption elements. This allows you to display multiple images with captions in a structured and visually appealing format.
<figure class="figure">
<img src="image1.jpg" alt="Image 1" class="figure-img img-fluid rounded">
<figcaption class="figure-caption">Caption for Image 1</figcaption>
</figure>
<figure class="figure">
<img src="image2.jpg" alt="Image 2" class="figure-img img-fluid rounded">
<figcaption class="figure-caption">Caption for Image 2</figcaption>
</figure>
Custom Styling
You can customize image styles by adding your CSS rules or by overriding Bootstrap’s default styles. This allows you to achieve unique visual effects or adapt images to your branding.
<img src="custom-image.jpg" alt="Custom Image" class="img-fluid custom-image-style">
Best Practices for Using Bootstrap Images
Optimize Image Size
Ensure that your images are appropriately sized and compressed to minimize page load times. Tools like ImageOptim or online services like TinyPNG can help with this.
Use Descriptive Alt Text
Always provide meaningful alt text for your images. Alt text is essential for accessibility and helps users with disabilities understand the content of the image.
Test Responsiveness
Test your images on various devices and screen sizes to ensure they adapt as intended. Pay attention to any issues with image scaling or alignment.
Consider Image Accessibility
Be mindful of color contrast and visual elements within images to ensure accessibility compliance. Ensure that important information is not conveyed solely through images.
Balance Visuals and Performance
While visuals are important, prioritize performance. Use image formats like WebP for modern browsers and employ lazy loading techniques to optimize page load times.
In conclusion, Bootstrap simplifies the process of working with images in web design. By understanding the available classes, customizing image styles, and adhering to best practices, you can leverage Bootstrap’s capabilities to create visually engaging and responsive web interfaces. Whether you’re building a portfolio website or a content-rich application, Bootstrap’s image features empower you to present visual content effectively while ensuring accessibility and optimal performance for your users.