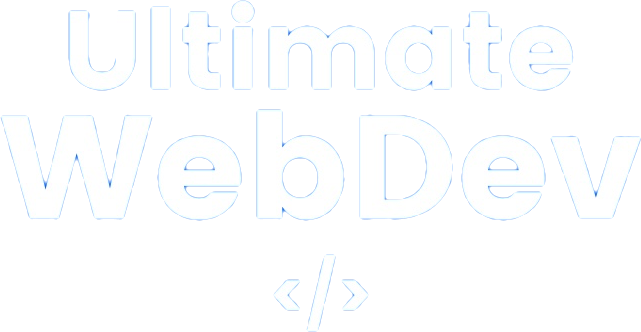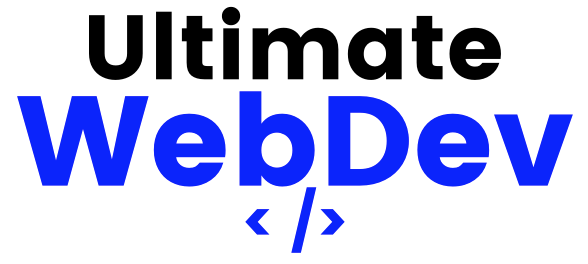Getting started with Git
Git is a powerful and widely-used version control system that helps developers manage and track changes in their software projects. Whether you’re a seasoned programmer or just starting with coding, understanding the fundamentals of Git is essential.
What is Git?
Git is a distributed version control system that was created by Linus Torvalds in 2005. It is designed to help developers manage and track changes in their projects efficiently. Git allows multiple contributors to work on the same codebase simultaneously, making it an invaluable tool for collaboration.
Key Concepts in Git
Before diving into Git’s practical aspects, it’s essential to grasp some key concepts:
Repository (Repo): A repository is like a project folder that contains all the files and version history of a project. Repositories can be local (on your computer) or remote (on a server).
Commit: A commit represents a snapshot of your project at a particular point in time. It includes a unique identifier (hash), changes made, and a commit message describing the changes.
Branch: A branch is a separate line of development within a repository. It allows you to work on features or fixes independently without affecting the main codebase.
Merge: Merging is the process of combining changes from one branch into another. It’s typically used to integrate features or bug fixes into the main branch.
Clone: Cloning a repository means creating a copy of it on your local machine. Cloning is a common way to start working on an existing project.
Pull: Pulling is the process of fetching and merging changes from a remote repository into your local repository. It’s used to keep your local copy up-to-date with the remote.
Push: Pushing is the process of sending your local changes to a remote repository. It’s how you share your work with others.
Installing Git
Before you can start using Git, you need to install it on your computer. Git is available for Windows, macOS, Linux, and various other platforms. Here’s how to get started with the installation:
Windows
Download the Git for Windows installer from the official Git website: Git for Windows.
Run the installer and follow the installation steps. You can use the default settings for most options.
Open the Git Bash terminal (installed with Git) or use Git from the command prompt.
macOS
macOS typically comes with Git pre-installed. To check if Git is already installed, open the Terminal and run:
git --versionIf Git is not installed, you’ll be prompted to install it.
If you need a newer version of Git, you can install it using a package manager like Homebrew:
brew install git
Linux
On Linux distributions, you can install Git through your package manager. For example, on Ubuntu, you can use:
sudo apt-get update
sudo apt-get install gitTo verify the installation, run:
git --version
Configuring Git
Once Git is installed, you should configure it with your name and email address. This information will be associated with your commits.
Open a terminal and run the following commands, replacing “Your Name” and “youremail@example.com” with your actual name and email:
git config --global user.name "Your Name"
git config --global user.email "youremail@example.com"
You can also configure other settings, such as your preferred text editor and default branch name, using the git config command.
Creating Your First Repository
Now that Git is installed and configured, let’s create your first Git repository.
Initializing a Local Repository
Create a new directory for your project (if you haven’t already):
mkdir my-project
cd my-projectInitialize a Git repository in the project directory:
git init
This command creates an empty Git repository in your project directory.
Cloning a Remote Repository
If you want to work on an existing project hosted on a remote Git server (e.g., GitHub, GitLab), you can clone it to your local machine:
git clone <repository_url>
Replace <repository_url> with the URL of the remote repository. For example, to clone a GitHub repository:
git clone https://github.com/username/repo.git
This command will create a local copy of the remote repository on your computer.
Basic Git Commands
Now that you have a Git repository set up, let’s explore some of the most fundamental Git commands.
Checking the Repository Status
The git status command shows you the current state of your repository. It tells you which files have been modified, which files are staged for the next commit, and which files are untracked.
git status
Adding Changes to the Staging Area
Before you commit changes, you need to stage them using the git add command. You can specify individual files or directories to stage.
To stage a specific file:
git add filename
To stage all changes in the current directory and its subdirectories:
git add .
Committing Changes
Once you’ve staged your changes, you can commit them with a descriptive message using the git commit command. The commit message should briefly describe the purpose of the commit.
git commit -m "Add feature XYZ"
Viewing Commit History
To view the commit history of your repository, use the git log command. It displays a list of commits, including their commit messages, authors, dates, and commit hashes.
git log
You can navigate through the commit history using various options and keyboard shortcuts in the log viewer.
Creating and Switching Between Branches
Branches allow you to work on different features or bug fixes in isolation. To create a new branch, use the git branch command:
git branch new-feature
To switch to a different branch, use the git checkout command:
git checkout new-feature
Alternatively, you can create and switch to a new branch in a single step:
git checkout -b new-feature
Merging Branches
Once you’ve made changes in a branch and want to integrate them into another branch (e.g., the main branch), you can use the git merge command.
For example, to merge changes from new-feature into the main branch:
git checkout main
git merge new-feature
Pushing Changes to a Remote Repository
If you’re collaborating with others and want to share your local commits with a remote repository, use the git push command.
For example, to push your main branch to a remote named origin:
git push origin main
Pulling Changes from a Remote Repository
To update your local repository with changes from a remote repository, use the git pull command.
For example, to pull changes from the origin/main branch:
git pull origin main
Git Workflow Best Practices
As you start using Git, it’s essential to adopt best practices to maintain a clean and efficient workflow:
Commit Regularly
Make it a habit to commit your changes regularly. Frequent commits create a detailed history that is easier to understand, review, and troubleshoot.
Write Descriptive Commit Messages
Write clear and descriptive commit messages that explain the purpose of the changes. A well-crafted commit message helps you and your collaborators understand the history of your project.
Use Branches for Isolation
When working on new features or bug fixes, create separate branches. This keeps your changes isolated and makes it easier to merge them into the main branch when they are ready.
Pull Before Push
Always pull changes from the remote repository before pushing your own changes. This ensures that you have the latest updates and reduces the chances of conflicts.
Resolve Conflicts Promptly
Conflicts can occur when merging or pulling changes. When conflicts arise, resolve them promptly by editing the affected files and committing the resolution.
Review Your History
Regularly review your commit history to ensure it remains clean and organized. Use tools like git log to navigate and understand your project’s evolution.
Git is a powerful version control system that is essential for modern software development. By following the steps in this comprehensive guide and adopting best practices, you can get started with Git and begin efficiently managing and tracking changes in your software projects. Remember that Git proficiency comes with practice, so don’t hesitate to experiment with Git commands and explore its more advanced features as you become more comfortable with the basics.